Adding Links in the Navbar
이제 첫 번째 경로를 설정 했으므로 앱의 navbar에 몇 가지 링크를 더 추가해 보겠습니다. 사용자가 처음 방문했을 때 로그인 또는 가입하도록 안내합니다.

src/App.js에 있는render 메쏘드를 다음으로 대체하십시오.
render() {
return (
<div className="App container">
<Navbar fluid collapseOnSelect>
<Navbar.Header>
<Navbar.Brand>
<Link to="/">Scratch</Link>
</Navbar.Brand>
<Navbar.Toggle />
</Navbar.Header>
<Navbar.Collapse>
<Nav pullRight>
<NavItem href="/signup">Signup</NavItem>
<NavItem href="/login">Login</NavItem>
</Nav>
</Navbar.Collapse>
</Navbar>
<Routes />
</div>
);
}
NavItem Bootstrap 컴포넌트를 사용하여 navbar에 두 개의 링크를 추가합니다. Navbar.Collapse 컴포넌트는 모바일 장치에서 두 개의 링크가 접혀지도록합니다.
헤더에 필요한 구성 요소를 포함시켜 봅시다.
 import 항목인
import 항목인 react-router-dom와 react-bootstrap를 src/App.js에서 제거하고 아래 내용으로 대체합니다.
import { Link } from "react-router-dom";
import { Nav, Navbar, NavItem } from "react-bootstrap";
이제 부라우저 화면을 보면 Navbar에 두 개의 링크가 표시됩니다.
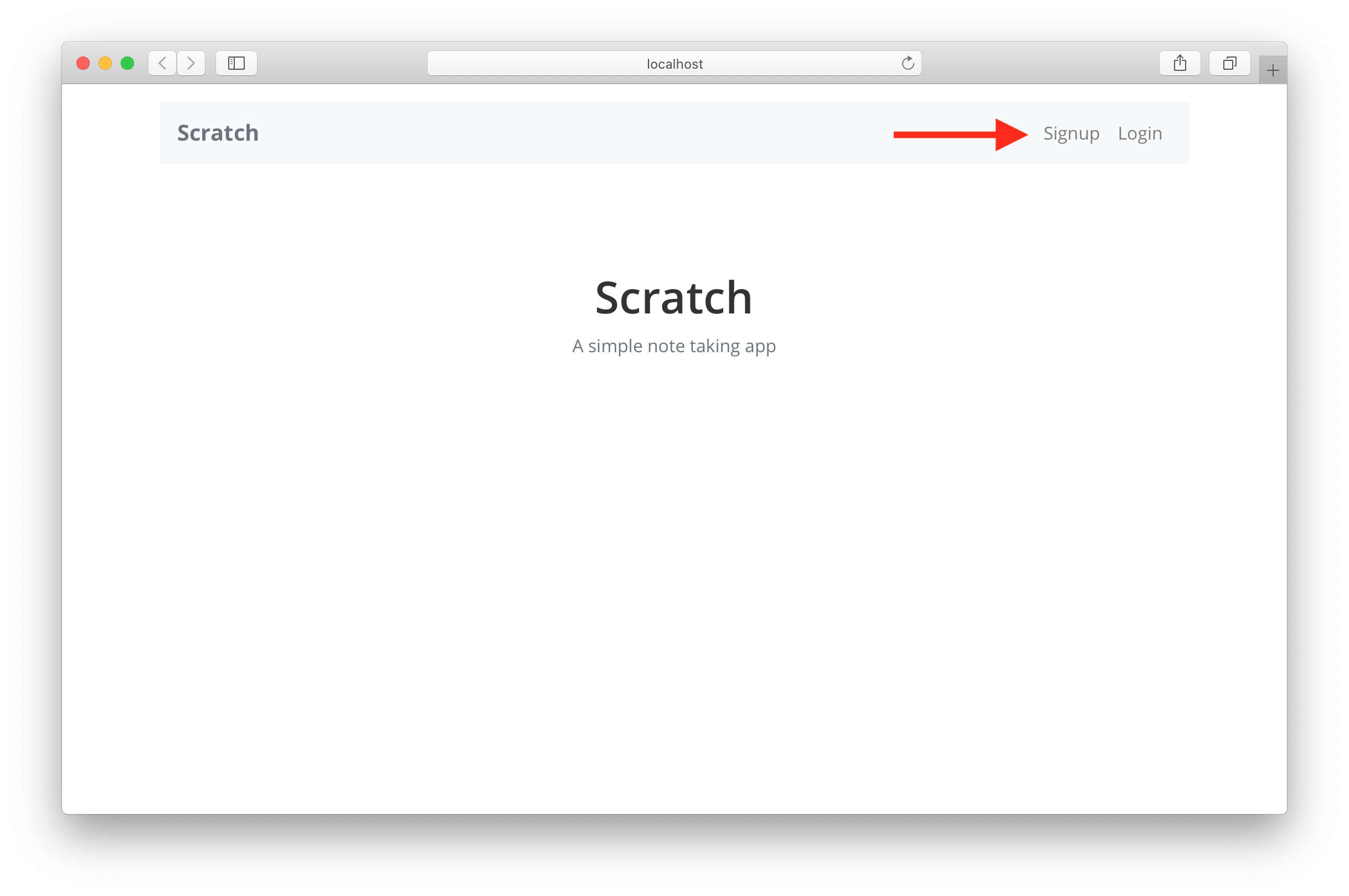
그런데 링크를 클릭하면 리디렉션되는 동안 브라우저가 새로 고침됩니다. 단일 페이지 앱을 제작하고 있으므로 패이지 새로 고침 없이 새 링크로 연결해야 합니다.
이 문제를 해결하려면 React Router Bootstrap이라는 React Router 및 React Bootstrap에서 작동하는 컴포넌트가 필요합니다. 이 컴포넌트는 Navbar 링크를 감쌀뿐만 아니라 React Router를 사용하여 브라우저를 새로 고치지 않고도 앱을 필요한 링크에 연결할 수 있습니다.
 작업 디렉토리에서 다음 명령을 실행하십시오.
작업 디렉토리에서 다음 명령을 실행하십시오.
$ npm install react-router-bootstrap --save
 그리고
그리고 src/App.js의 최상단에 아래 내용을 추가합니다.
import { LinkContainer } from "react-router-bootstrap";
 이제 링크를
이제 링크를LinkContainer로 감쌉니다. src/App.js에 있는 render 메쏘드를 아래 내용으로 바꾸십시오.
render() {
return (
<div className="App container">
<Navbar fluid collapseOnSelect>
<Navbar.Header>
<Navbar.Brand>
<Link to="/">Scratch</Link>
</Navbar.Brand>
<Navbar.Toggle />
</Navbar.Header>
<Navbar.Collapse>
<Nav pullRight>
<LinkContainer to="/signup">
<NavItem>Signup</NavItem>
</LinkContainer>
<LinkContainer to="/login">
<NavItem>Login</NavItem>
</LinkContainer>
</Nav>
</Navbar.Collapse>
</Navbar>
<Routes />
</div>
);
}
이게 전부입니다! 이제 브라우저로 넘어 가서 로그인 링크를 클릭하면 링크가 탐색 표시 줄에 강조 표시됩니다. 또한 리디렉션하는 동안 페이지를 새로 고치지 않습니다.
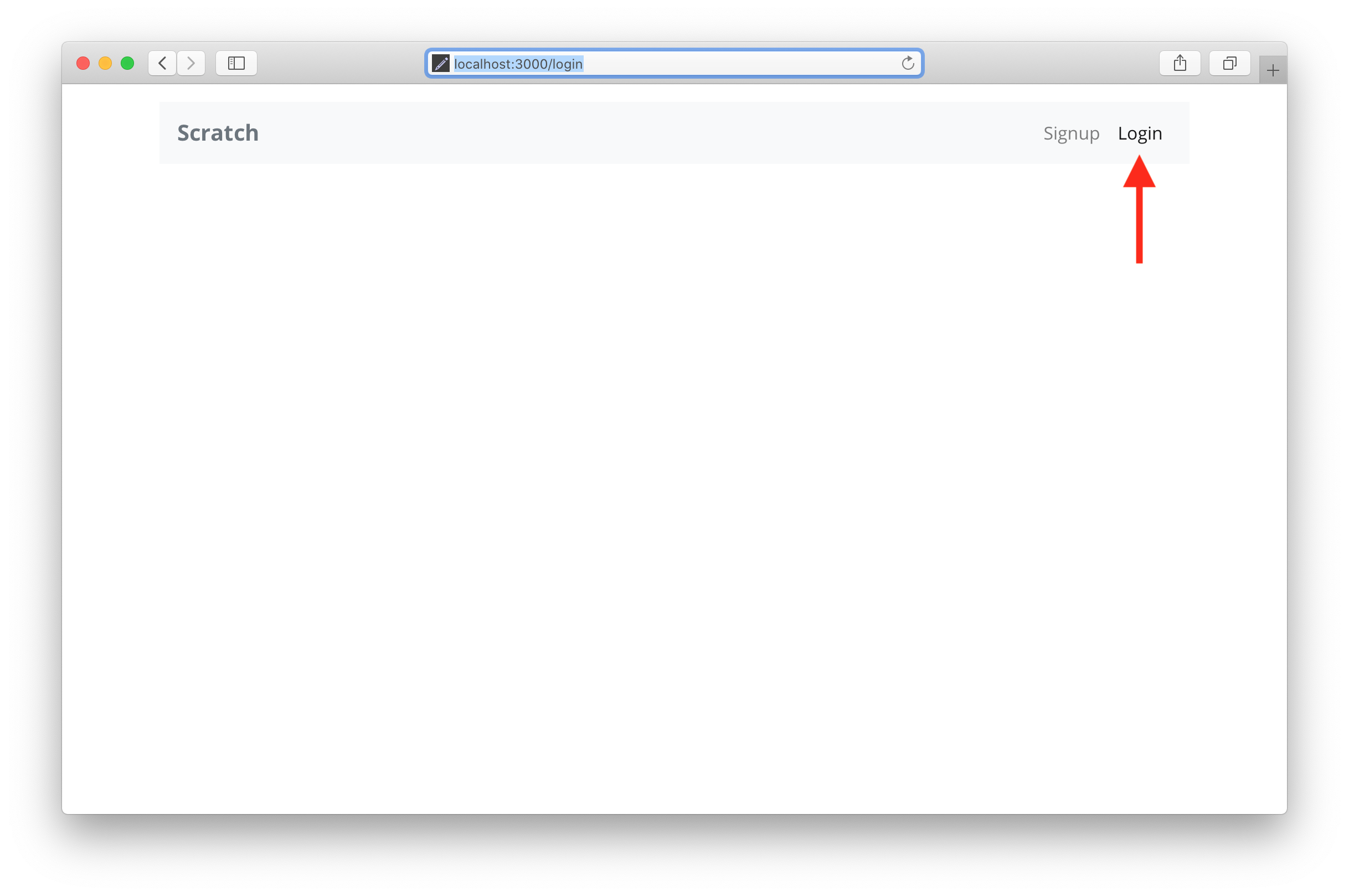
현재 로그인 페이지가 없기 때문에 페이지에 아무 것도 렌더링하지 않습니다. 요청한 페이지를 찾을 수 없는 경우를 위한 처리를 해야합니다.
다음으로 404 응답을 다루기 위한 라우터 설정 방법을 살펴 보겠습니다.
For help and discussion
Comments on this chapter