Create a Login Page
Let’s create a page where the users of our app can login with their credentials. When we created our User Pool we asked it to allow a user to sign in and sign up with their email as their username. We’ll be touching on this further when we create the signup form.
So let’s start by creating the basic form that’ll take the user’s email (as their username) and password.
Add the Container
 Create a new file
Create a new file src/containers/Login.tsx and add the following.
import React, { useState } from "react";
import Form from "react-bootstrap/Form";
import Stack from "react-bootstrap/Stack";
import Button from "react-bootstrap/Button";
import "./Login.css";
export default function Login() {
const [email, setEmail] = useState("");
const [password, setPassword] = useState("");
function validateForm() {
return email.length > 0 && password.length > 0;
}
function handleSubmit(event: React.FormEvent<HTMLFormElement>) {
event.preventDefault();
}
return (
<div className="Login">
<Form onSubmit={handleSubmit}>
<Stack gap={3}>
<Form.Group controlId="email">
<Form.Label>Email</Form.Label>
<Form.Control
autoFocus
size="lg"
type="email"
value={email}
onChange={(e) => setEmail(e.target.value)}
/>
</Form.Group>
<Form.Group controlId="password">
<Form.Label>Password</Form.Label>
<Form.Control
size="lg"
type="password"
value={password}
onChange={(e) => setPassword(e.target.value)}
/>
</Form.Group>
<Button size="lg" type="submit" disabled={!validateForm()}>
Login
</Button>
</Stack>
</Form>
</div>
);
}
We are introducing a couple of new concepts in this.
-
Right at the top of our component, we are using the
useStatehook to store what the user enters in the form. TheuseStatehook just gives you the current value of the variable you want to store in the state and a function to set the new value. -
We then connect the state to our two fields in the form using the
setEmailandsetPasswordfunctions to store what the user types in —e.target.value. Once we set the new state, our component gets re-rendered. The variablesemailandpasswordnow have the new values. -
We are setting the form controls to show the value of our two state variables
emailandpassword. In React, this pattern of displaying the current form value as a state variable and setting the new one when a user types something, is called a Controlled Component. -
We are setting the
autoFocusflag for our email field, so that when our form loads, it sets focus to this field. -
We also link up our submit button with our state by using a validate function called
validateForm. This simply checks if our fields are non-empty, but can easily do something more complicated. -
Finally, we trigger our callback
handleSubmitwhen the form is submitted. For now we are simply suppressing the browser’s default behavior on submit but we’ll do more here later.
 Let’s add a couple of styles to this in the file
Let’s add a couple of styles to this in the file src/containers/Login.css.
@media all and (min-width: 480px) {
.Login {
padding: 60px 0;
}
.Login form {
margin: 0 auto;
max-width: 320px;
}
}
These styles roughly target any non-mobile screen sizes.
Add the Route
 Now we link this container up with the rest of our app by adding the following line to
Now we link this container up with the rest of our app by adding the following line to src/Routes.tsx below our <Home /> route.
<Route path="/login" element={<Login />} />
 And include our component in the header.
And include our component in the header.
import Login from "./containers/Login.tsx";
Now if we switch to our browser and navigate to the login page we should see our newly created form.
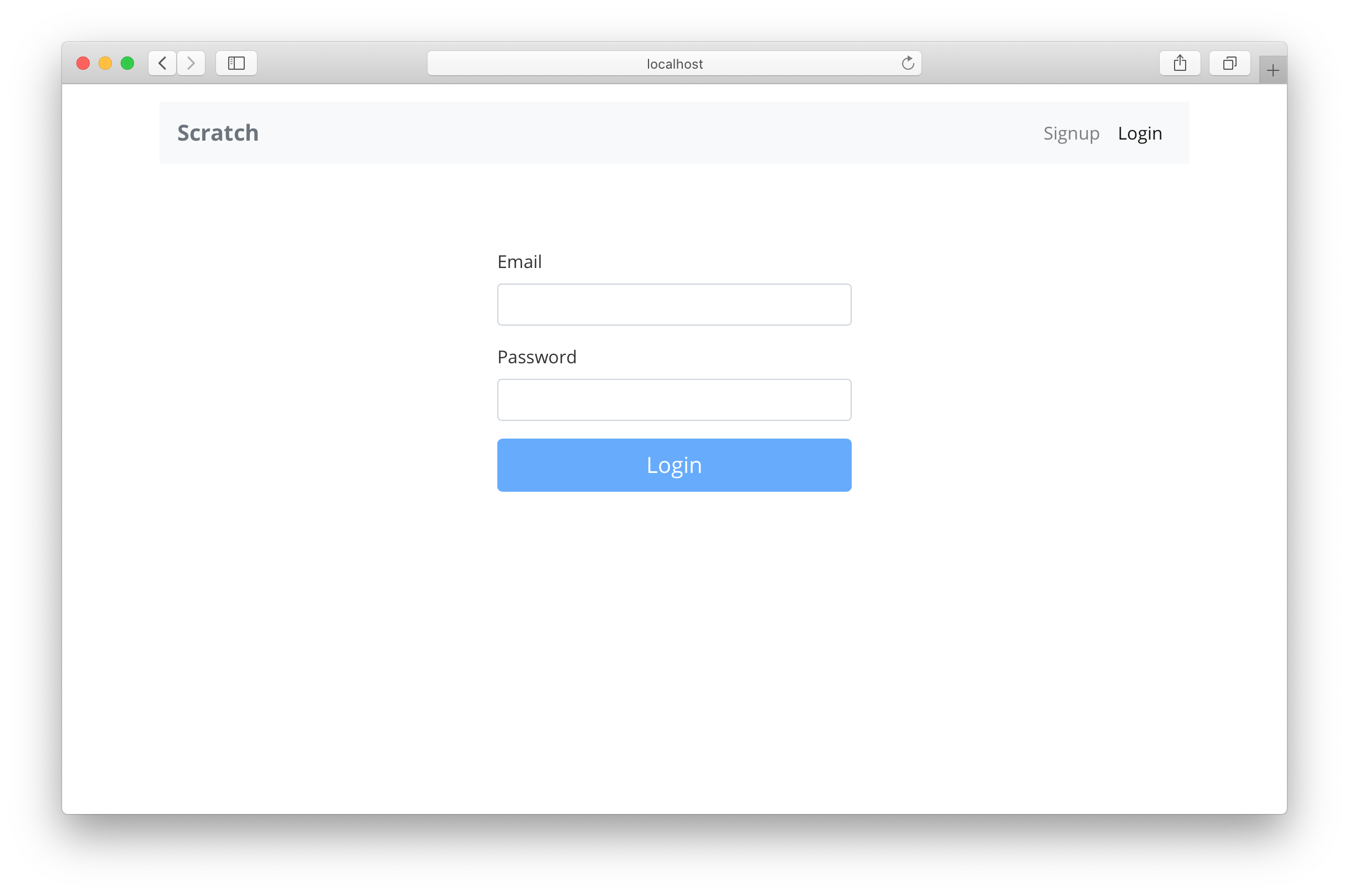
Next, let’s connect our login form to our AWS Cognito set up.
For help and discussion
Comments on this chapter