How to use MongoDB Atlas in your serverless app
In this example we will look at how to use MongoDB Atlas in our serverless app using SST. We’ll be creating a simple API that returns a list of users.
Requirements
- Node.js 16 or later
- We’ll be using TypeScript
- An AWS account with the AWS CLI configured locally
Create an SST app
 Let’s start by creating an SST app.
Let’s start by creating an SST app.
$ npx create-sst@latest --template=base/example rest-api-mongodb
$ cd rest-api-mongodb
$ npm install
By default, our app will be deployed to the us-east-1 AWS region. This can be changed in the sst.config.ts in your project root.
import { SSTConfig } from "sst";
export default {
config(_input) {
return {
name: "rest-api-mongodb",
region: "us-east-1",
};
},
} satisfies SSTConfig;
Project layout
An SST app is made up of two parts.
-
stacks/— App InfrastructureThe code that describes the infrastructure of your serverless app is placed in the
stacks/directory of your project. SST uses AWS CDK, to create the infrastructure. -
packages/functions/— App CodeThe code that’s run when your API is invoked is placed in the
packages/functions/directory of your project.
Adding the API
First let’s create the API endpoint and connect it to a Lambda function. We’ll be using this to query our MongoDB database.
 Replace the
Replace the stacks/ExampleStack.ts with the following.
import { Api, StackContext } from "sst/constructs";
export function ExampleStack({ stack }: StackContext) {
// Create a HTTP API
const api = new Api(stack, "Api", {
defaults: {
function: {
environment: {
MONGODB_URI: process.env.MONGODB_URI,
},
},
},
routes: {
"GET /": "packages/functions/src/lambda.handler",
},
});
// Show the endpoint in the output
stack.addOutputs({
ApiEndpoint: api.url,
});
}
We are doing a couple of things here.
- We are creating an endpoint at
GET /and connecting it to a Lambda function. - We are passing in the MongoDB connection string as an environment variable (
MONGODB_URI). We’ll be loading this from a.envfile that we’ll be soon. - Finally, we are printing out the API endpoint in our outputs.
What is MongoDB Atlas
MongoDB Atlas is the most advanced cloud database service on the market, with unmatched data distribution and mobility across AWS, Azure, and Google Cloud. It also has built-in automation for resource and workload optimization.
MongoDB’s JSON-like document data model maps to the objects in your application code, providing the flexibility to model for a wide variety of use cases while also enabling you to easily evolve your data structures.
Setting up MongoDB
Let’s create our MongoDB database. Start by heading over to MongoDB.com to create an Atlas account.
MongoDB Atlas can deploy two types of cloud databases: serverless instances and clusters.
-
Serverless Instances require minimal configuration. Atlas automatically scales the storage capacity, storage throughput, and computing power for a serverless instance seamlessly to meet your workload requirements. They always run the latest MongoDB version, and you only pay for the operations that you run.
-
Clusters give you more flexibility in choosing your database configuration. You can set the cluster tier, use advanced capabilities such as sharding and Continuous Cloud Backups, distribute your data to multiple regions and cloud providers, and scale your cluster on-demand. You can also enable autoscaling, but it requires preconfiguration. MongoDB bills clusters based on the deployment configuration and cluster tier.
To learn more about the deployment types head over to the MongoDB docs.
Note that serverless instances are in a preview release and currently do not support some Atlas features. You can read more about the supported capabilities for serverless instance.
To create a new database, we are using the new Serverless Instance option. Make sure to select AWS as the cloud provider and pick a region where you are deploying your SST app. In this example, we are using us-east-1.
Once our database is created, click Add New Database User.
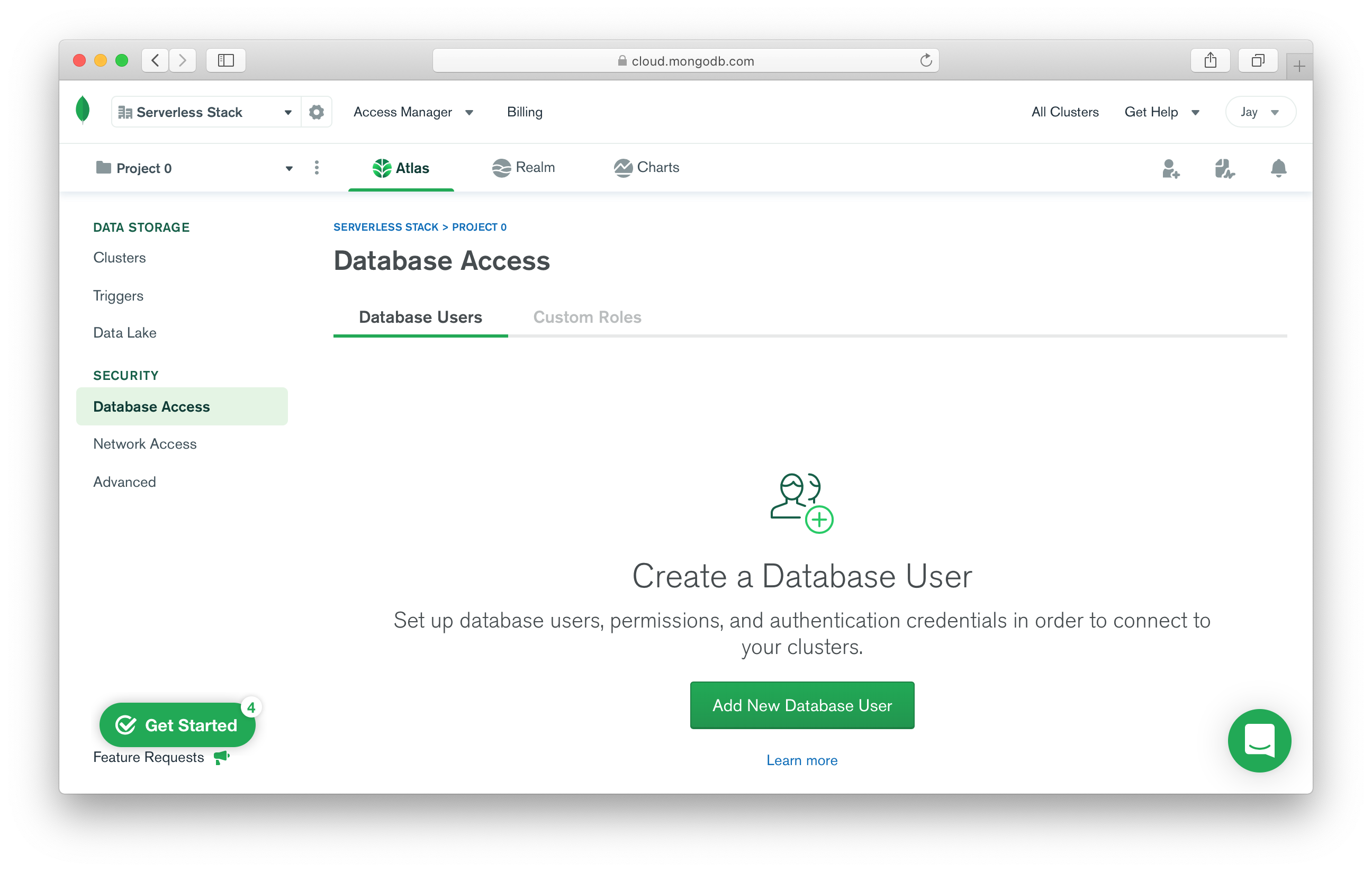
For now we are using Password as our Authentication Method. In this case we are using mongodb as our username and using the Autogenerate Secure Password option. Make sure to save the password because we are going to need it later.
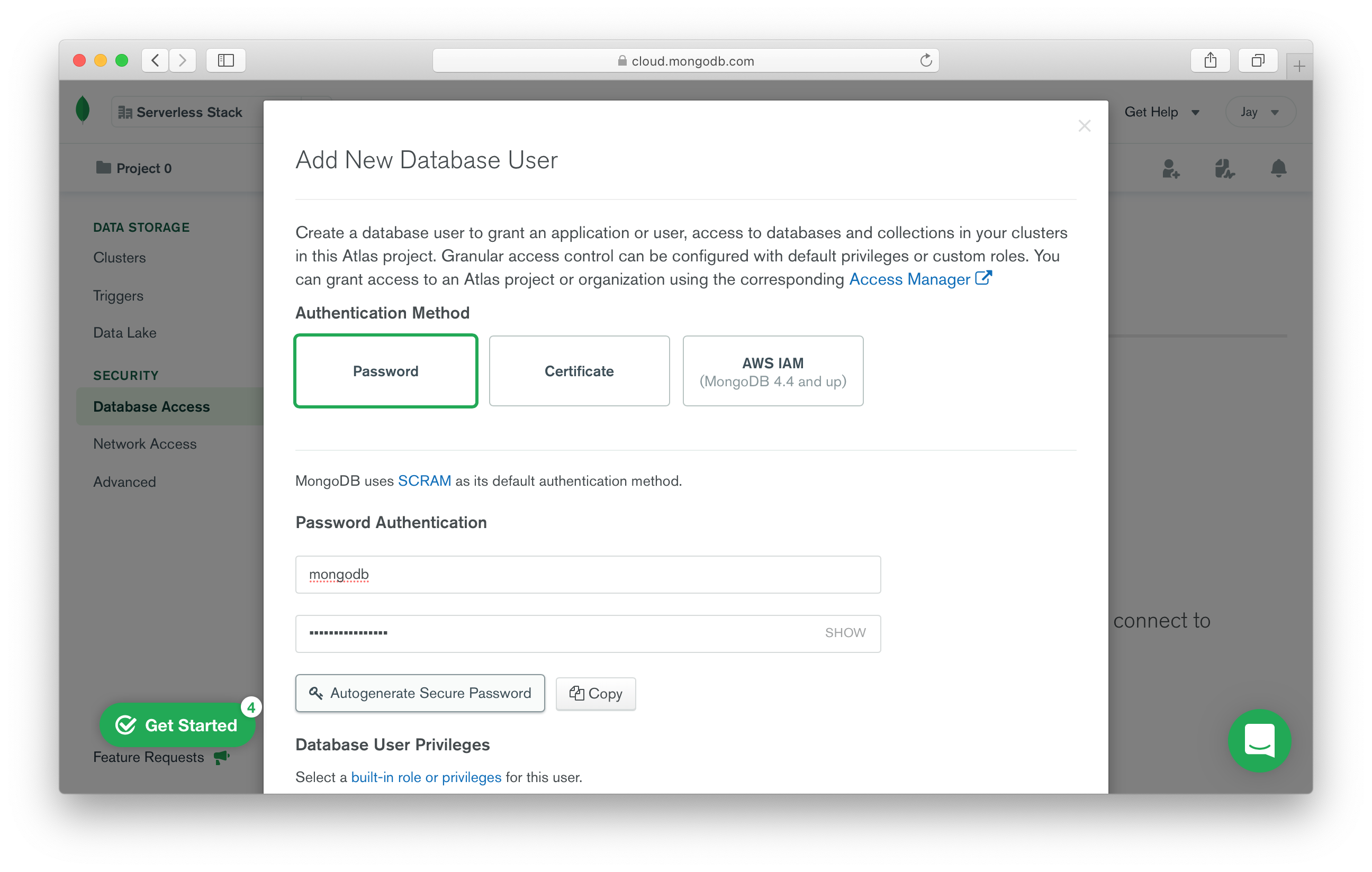
Now while those changes are being deployed, let’s configure the Network Access. Click Add IP Address.
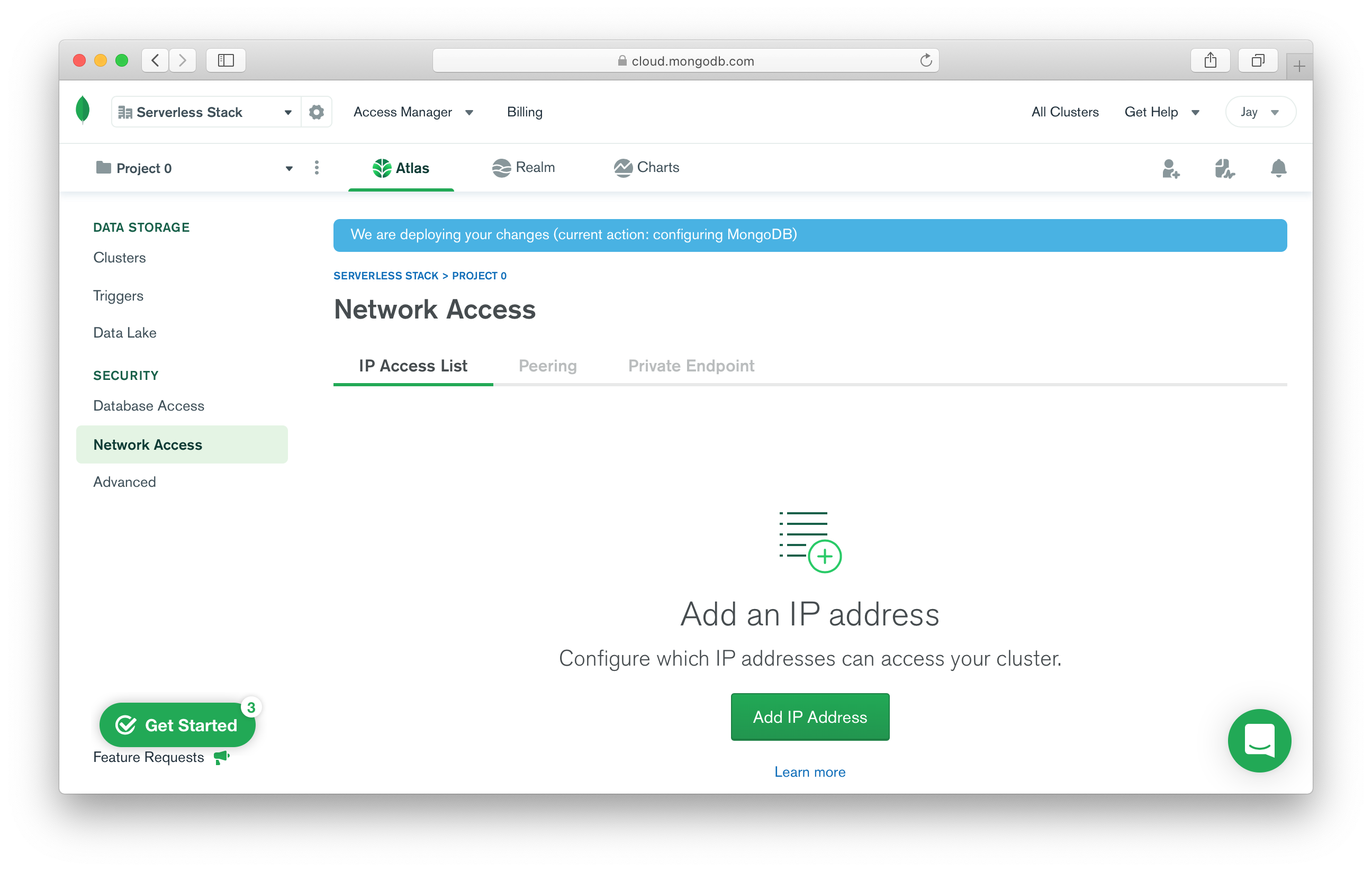
For now we’ll use the Allow Access From Anywhere option.
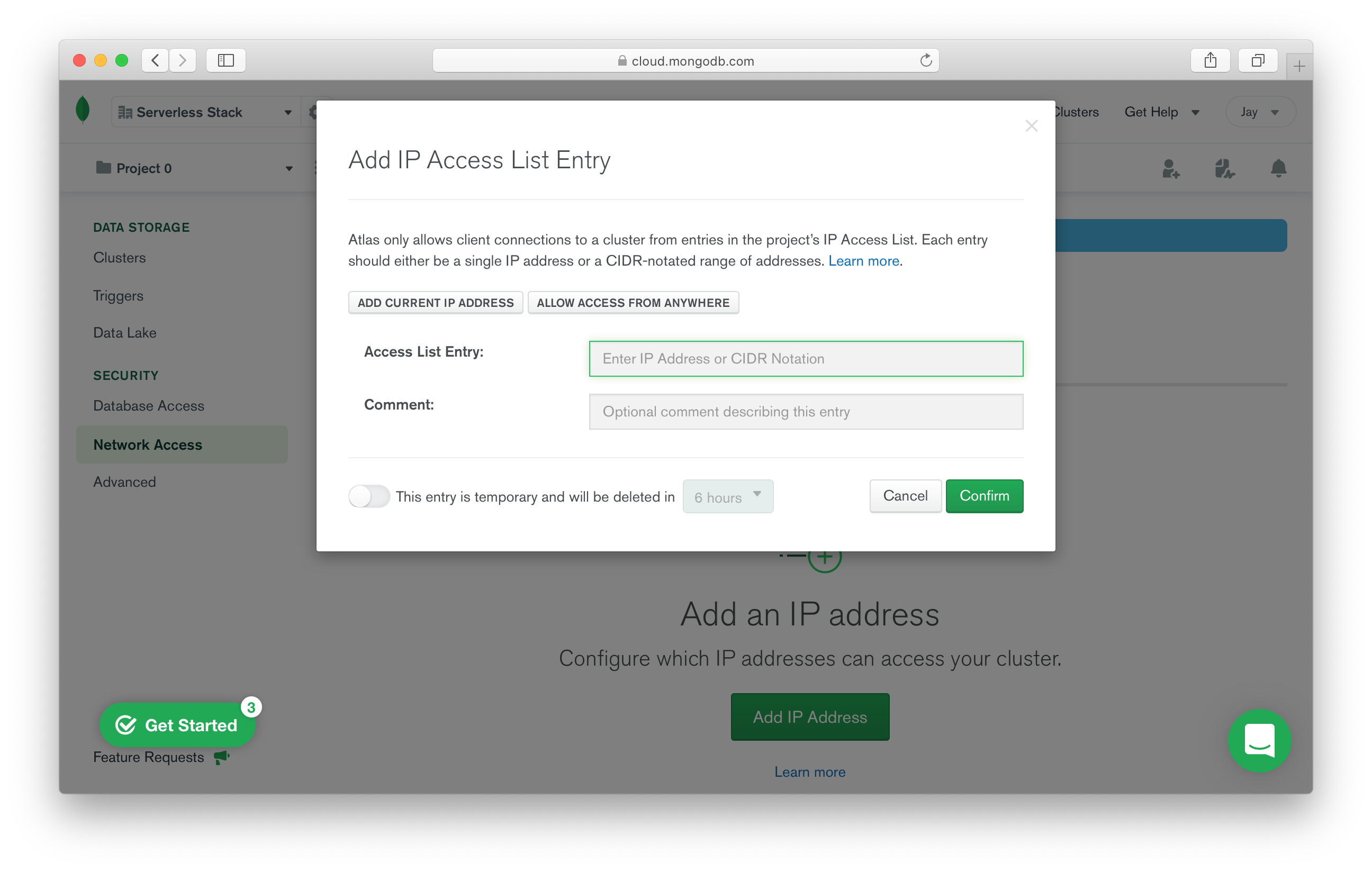
Once those changes have been deployed, click the Browse collections button and add some test data. We are creating a database named demo and inside the database, adding a collection called users and with two sample documents.
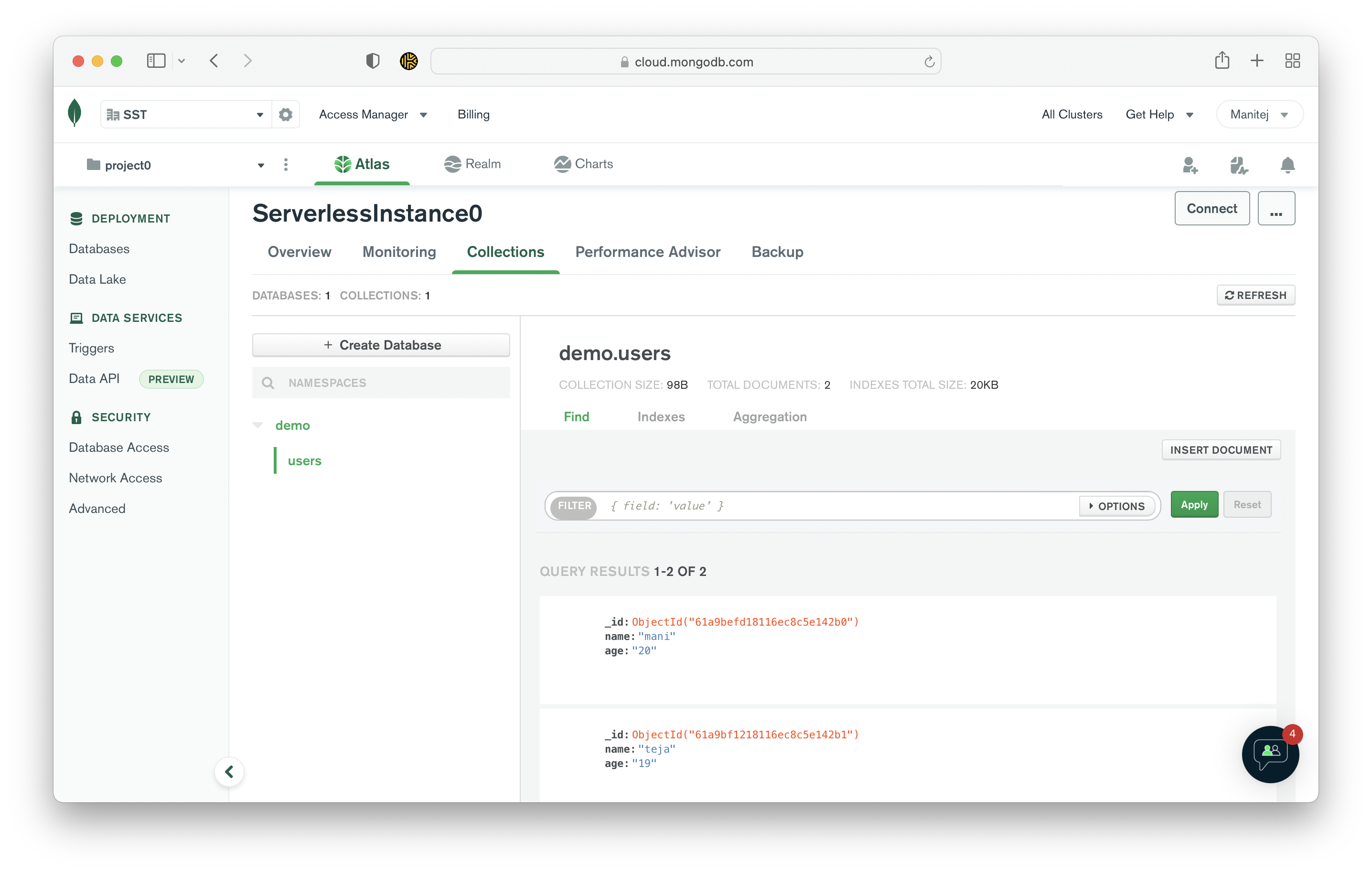
Finally, let’s get the connection string to connect to our new MongoDB database.
Click Connect and use the Connect your application option.
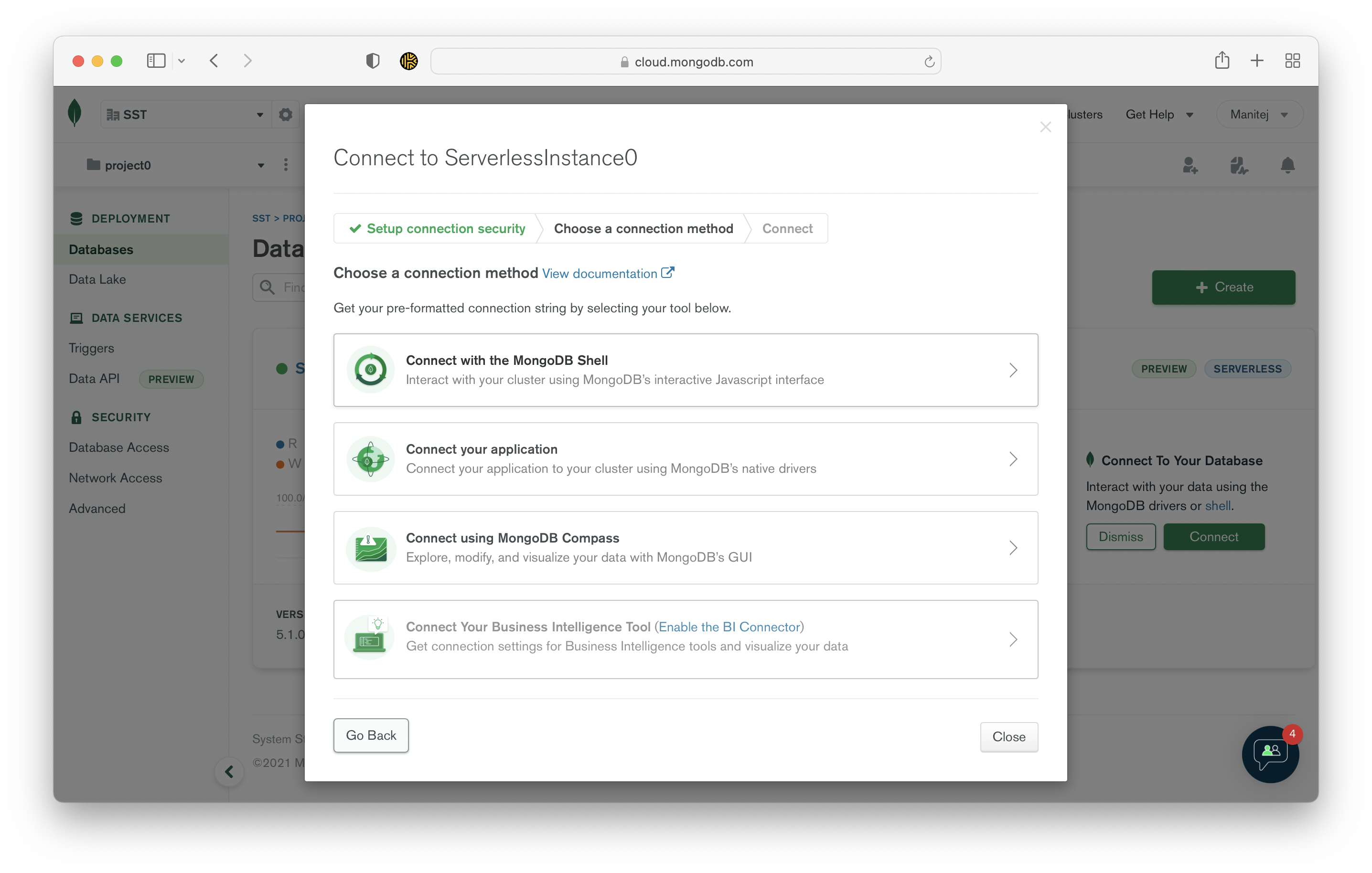
Now copy the connection string.

 Create a new
Create a new .env.local file in your project root and add your connection string.
MONGODB_URI=mongodb+srv://mongodb:<password>@serverlessinstance0.j9n6s.mongodb.net/demo?retryWrites=true&w=majority
Make sure to replace <password> with the password that we had copied while creating a database user above.
We also want to make sure that this file is not committed to Git.
 So add it to the
So add it to the .gitignore in your project root.
.env.local
Query our MongoDB database
We are now ready to add the function code to query our newly created MongoDB database.
 Replace
Replace packages/functions/src/lambda.ts with the following.
import * as mongodb from "mongodb";
const MongoClient = mongodb.MongoClient;
// Once we connect to the database once, we'll store that connection
// and reuse it so that we don't have to connect to the database on every request.
let cachedDb = null;
async function connectToDatabase() {
if (cachedDb) {
return cachedDb;
}
// Connect to our MongoDB database hosted on MongoDB Atlas
const client = await MongoClient.connect(process.env.MONGODB_URI);
// Specify which database we want to use
cachedDb = await client.db("demo");
return cachedDb;
}
export async function handler(event, context) {
// By default, the callback waits until the runtime event loop is empty
// before freezing the process and returning the results to the caller.
// Setting this property to false requests that AWS Lambda freeze the
// process soon after the callback is invoked, even if there are events
// in the event loop.
context.callbackWaitsForEmptyEventLoop = false;
// Get an instance of our database
const db = await connectToDatabase();
// Make a MongoDB MQL Query
const users = await db.collection("users").find({}).toArray();
return {
statusCode: 200,
body: JSON.stringify(users, null, 2),
};
}
The first thing to note here is the connectToDatabase method. We use the connection string from the environment and connect to our sample database. But we save a reference to it. This allows us to reuse the connection as long as this Lambda function container is being used.
The handler function should be pretty straightforward here. We connect to our database and query the users collection in our database. And return 2 items. We then JSON stringify it and pretty print it.
The line of note is:
context.callbackWaitsForEmptyEventLoop = false;
As the comment explains, we are telling AWS to not wait for the Node.js event loop to empty before freezing the Lambda function container. We need this because the connection to our MongoDB database is still around after our function returns.
Let’s install our MongoDB client, run the below command in the packages/functions/ folder.
$ npm install mongodb
We are now ready to test our API!
Starting your dev environment
 SST features a Live Lambda Development environment that allows you to work on your serverless apps live.
SST features a Live Lambda Development environment that allows you to work on your serverless apps live.
$ npm run dev
The first time you run this command it’ll take a couple of minutes to deploy your app and a debug stack to power the Live Lambda Development environment.
===============
Deploying app
===============
Preparing your SST app
Transpiling source
Linting source
Deploying stacks
dev-rest-api-mongodb-ExampleStack: deploying...
✅ dev-rest-api-mongodb-ExampleStack
Stack dev-rest-api-mongodb-ExampleStack
Status: deployed
Outputs:
ApiEndpoint: https://4gqqjg6ima.execute-api.us-east-1.amazonaws.com/
The ApiEndpoint is the API we just created.
Let’s test our endpoint using the integrated SST Console. The SST Console is a web based dashboard to manage your SST apps Learn more about it in our docs.
Go to the API explorer and click the Send button of the GET / route to get a list of users.
Note, The API explorer lets you make HTTP requests to any of the routes in your Api construct. Set the headers, query params, request body, and view the function logs with the response.
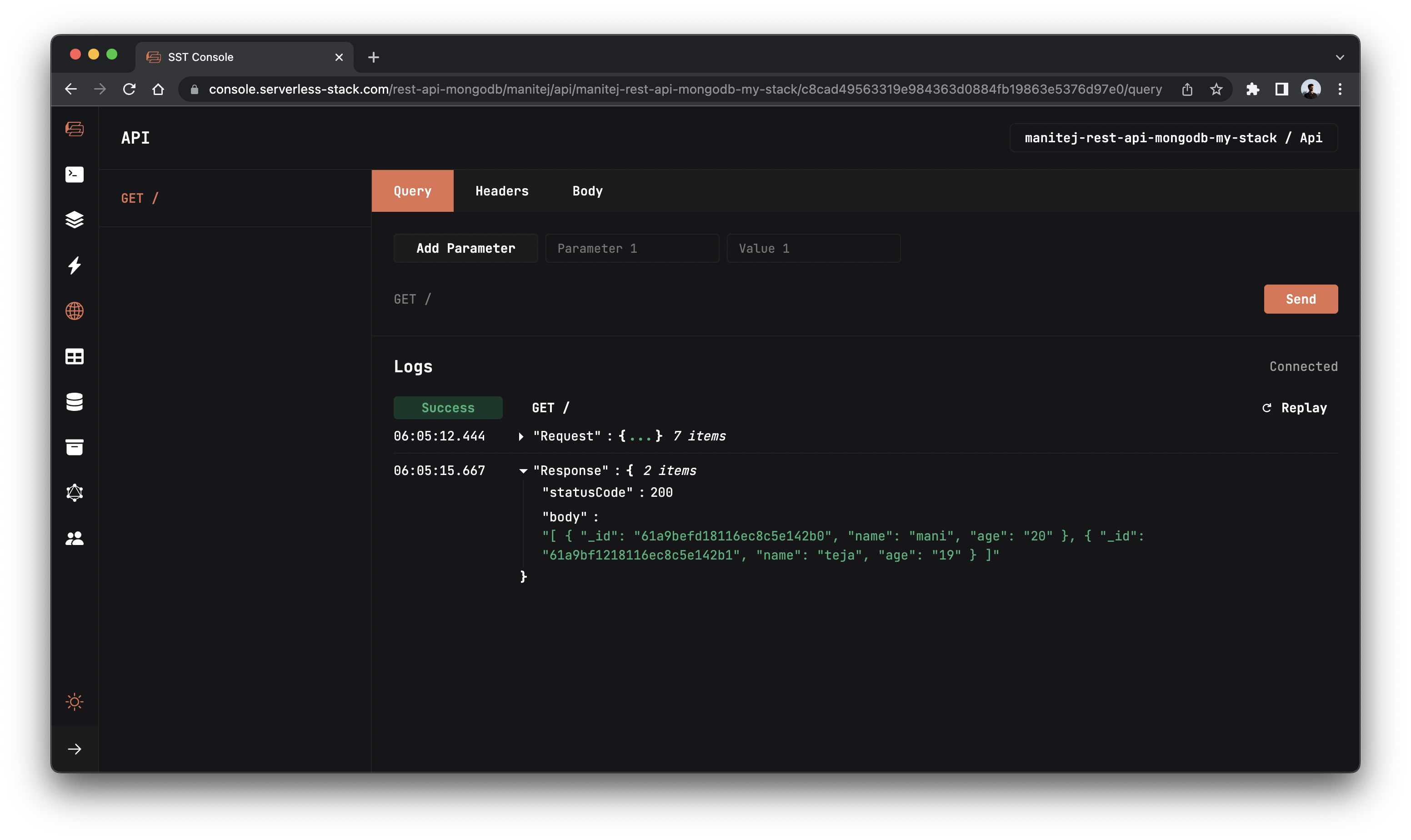
You should see the list of users as a JSON string.
Making changes
Now let’s make a quick change to our database query.
 Replace the following line in
Replace the following line in packages/functions/src/lambda.ts.
const users = await db.collection("users").find({}).toArray();
 With:
With:
const users = await db.collection("users").find({}).limit(1).toArray();
This will limit the number of users to 1.
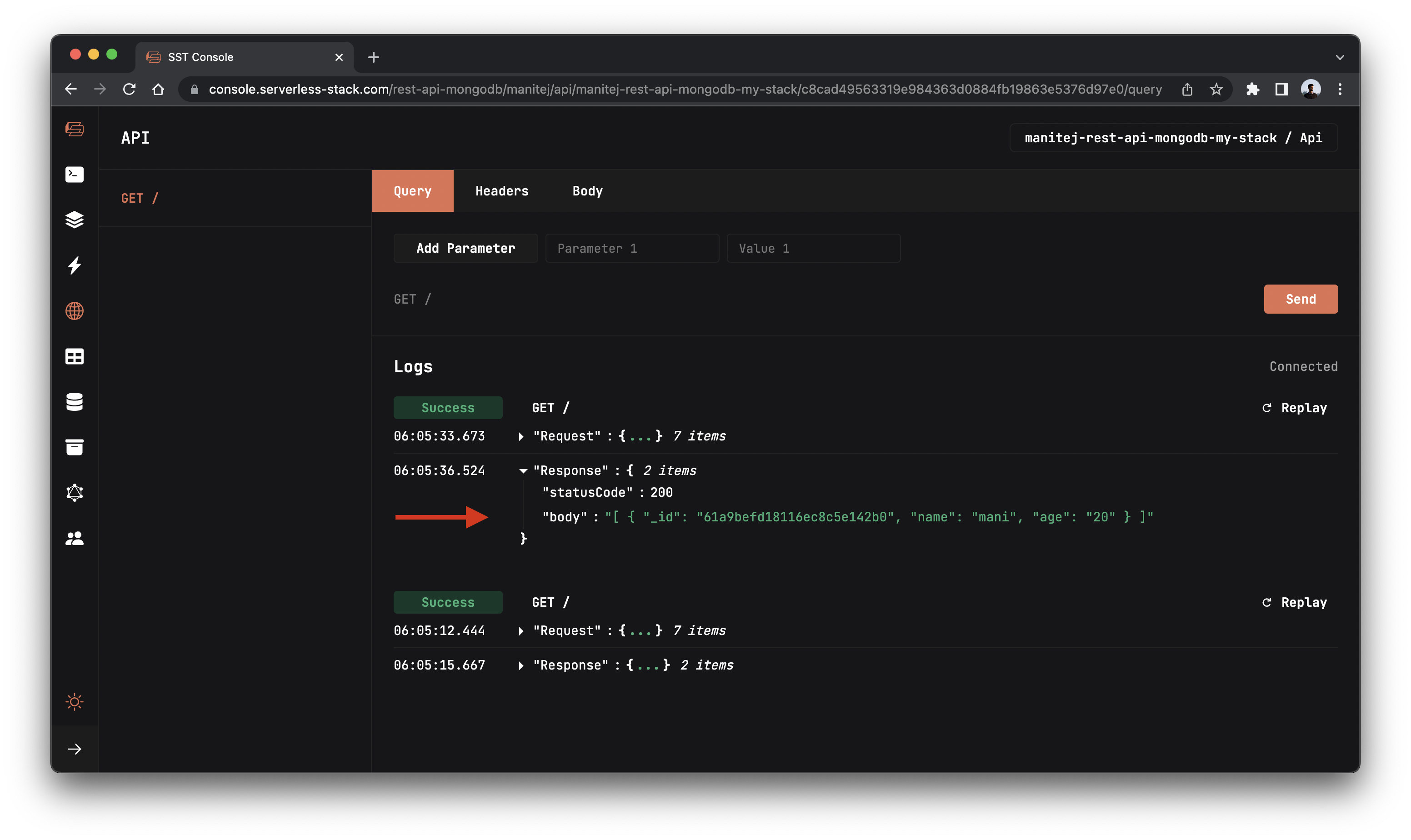
Deploying to prod
 To wrap things up we’ll deploy our app to prod.
To wrap things up we’ll deploy our app to prod.
$ npx sst deploy --stage prod
This allows us to separate our environments, so when we are working in dev, it doesn’t break the app for our users.
Once deployed, you should see something like this.
✅ prod-rest-api-mongodb-ExampleStack
Stack prod-rest-api-mongodb-ExampleStack
Status: deployed
Outputs:
ApiEndpoint: https://ck198mfop1.execute-api.us-east-1.amazonaws.com
Run the below command to open the SST Console in prod stage to test the production endpoint.
npx sst console --stage prod
Go to the API explorer and click Send button of the GET /notes route, to send a GET request.
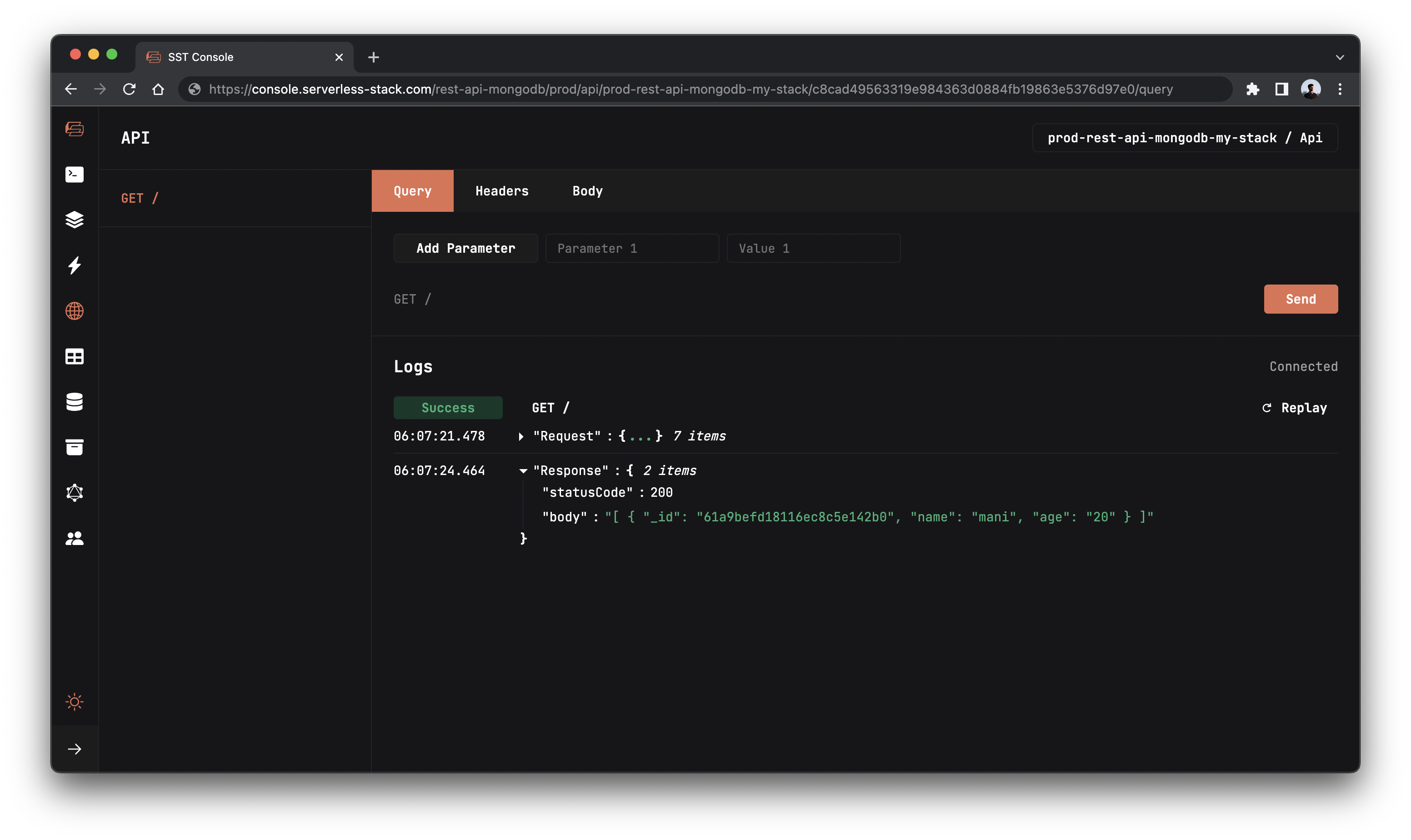
Cleaning up
Finally, you can remove the resources created in this example using the following commands.
$ npx sst remove
$ npx sst remove --stage prod
Conclusion
And that’s it! We’ve got a serverless API connected to a MongoDB serverless database. We also have a local development environment, to test and make changes. And it’s deployed to production as well, so you can share it with your users. Check out the repo below for the code we used in this example. And leave a comment if you have any questions!
Example repo for reference
github.com/sst/sst/tree/master/examples/rest-api-mongodbFor help and discussion
Comments on this exampleMore Examples
APIs
-
REST API
Building a simple REST API.
-
WebSocket API
Building a simple WebSocket API.
-
Go REST API
Building a REST API with Golang.
-
Custom Domains
Using a custom domain in an API.
Web Apps
-
React.js
Full-stack React app with a serverless API.
-
Next.js
Full-stack Next.js app with DynamoDB.
-
Vue.js
Full-stack Vue.js app with a serverless API.
-
Svelte
Full-stack SvelteKit app with a serverless API.
-
Gatsby
Full-stack Gatsby app with a serverless API.
-
Angular
Full-stack Angular app with a serverless API.
Mobile Apps
GraphQL
Databases
-
DynamoDB
Using DynamoDB in a serverless API.
-
PostgreSQL
Using PostgreSQL and Aurora in a serverless API.
-
CRUD DynamoDB
Building a CRUD API with DynamoDB.
-
PlanetScale
Using PlanetScale in a serverless API.
Authentication
Using SST Auth
-
Facebook Auth
Adding Facebook auth to a full-stack serverless app.
-
Google Auth
Adding Google auth to a full-stack serverless app.
Using Cognito Identity Pools
-
Cognito IAM
Authenticating with Cognito User Pool and Identity Pool.
-
Facebook Auth
Authenticating a serverless API with Facebook.
-
Twitter Auth
Authenticating a serverless API with Twitter.
-
Auth0 IAM
Authenticating a serverless API with Auth0.
Using Cognito User Pools
-
Cognito JWT
Adding JWT authentication with Cognito.
-
Auth0 JWT
Adding JWT authentication with Auth0.
-
Google Auth
Authenticating a full-stack serverless app with Google.
-
GitHub Auth
Authenticating a full-stack serverless app with GitHub.
-
Facebook Auth
Authenticating a full-stack serverless app with Facebook.
Async Tasks
-
Cron
A simple serverless Cron job.
-
Queues
A simple queue system with SQS.
-
Pub/Sub
A simple pub/sub system with SNS.
-
Resize Images
Automatically resize images uploaded to S3.
-
Kinesis data streams
A simple Kinesis Data Stream system.
-
EventBus
A simple EventBridge system with EventBus.
Editors
-
Debug With VS Code
Using VS Code to debug serverless apps.
-
Debug With WebStorm
Using WebStorm to debug serverless apps.
-
Debug With IntelliJ
Using IntelliJ IDEA to debug serverless apps.
Monitoring
Miscellaneous
-
Lambda Layers
Using the @sparticuz/chromium layer to take screenshots.
-
Middy Validator
Use Middy to validate API request and responses.